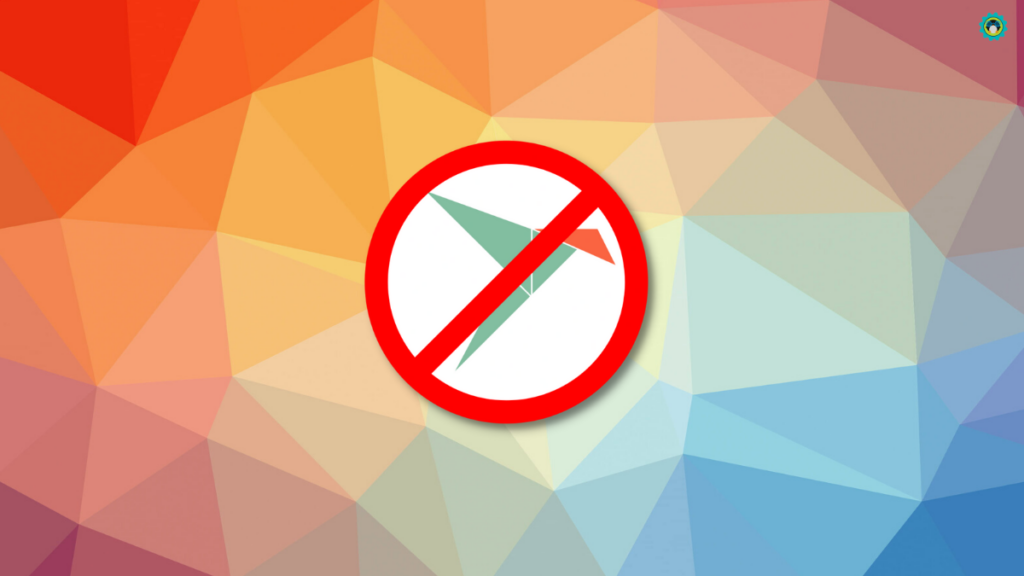Comment tester son disque dur ou SSD?

Une unité de stockage (disque dur,ssd etc …) c’est comme une boite d’œuf. Si la boite est abîmé on risque de cassé/perdre les œufs qui sont dedans. Réparer ou changer la boite n’est pas trop un souci mais sont contenu c’est différent. D’où l’importance de surveiller et tester sont stockage régulièrement (SAUVEGARDE !!!!!!!!). Voici donc comment je procède pour tester des disques durs ou SSD quotidiennement (it’s my job….).
Tout les outils présent sur cette page sont inclus dans la Distrib Live a Tonton.
1. Gnome-Disk-Utility
Avec Gnome-Disk-Utility, il est possible d’avoir un premier aperçu pour savoir où ont met les pieds (valeurs SMART). Voici les 3 exemples les plus courants:
– le disque sain à première vue :

– le disque défaillant qui va peut être posé problème pour la récup de données :

– Et enfin, celui qu’il faut absolument changer :

Ces résultats sont donnés par le SMART (https://fr.wikipedia.org/wiki/Self-Monitoring,_Analysis_and_Reporting_Technology). Celui-ci ne voit pas tout, c’est de la surveillance “passive”. Même si ont se retrouve dans le premier cas, il faut quand même tester le disque avec les methodes ci-dessous.
2. WHDD
WHDD est l’outil le plus parlant pour détecter les secteurs défectueux sur un disque dur mécanique (il est moins efficace sur un SSD). Celui-ci s’occupe de lire toute la surface du disque et de reporter le temps de réponse de chaque secteurs.

Sur l’exemple ci-dessus, nous avons un HDD en bon état. On considère un secteur ok quand il répond a moins de 150ms (vert). Au dessus de cette valeur il est considéré comment lent (et donc peut ralentir le PC quand il essaie de lire dessus) voir certains OS considère défaillant des secteurs au dessus de 500ms. Les secteurs tagués comme ERR, TIME etc… sont des secteurs MORT.

Sur cette autre exemple, le HDD est définitivement MORT, la récupération de donnée est même compromise par des moyens “logiciel”.
WHDD est moins efficace sur les SSD car ceux-ci ont généralement des secteurs de secours qui sont alloué selon l’usur d’autres secteurs et ceux-ci sont capable de répondre extrêmement vite (c’est fait pour) et passé à travers ce test. D’autres paramètres rentre en compte pour les SSD (cache…) qui fait que le résultat peut être “faussé”, néanmoins ça peut donnée quand même une bonne indication. Sur un SSD considéré hautement défaillant, les secteurs défectueux ressortirons quand même.
3. HDCK
HDCK a le même objectif que WHDD mais les tests sont fait différemment. Je l’utilise principalement sur les SSD car j’ai constaté que les résultats sur ceux-ci sont plus proche de la réalité qu’avec WHDD (WHDD reste le meilleur test pour les HDD).

Même principe que WHDD, si il y a des secteurs trop long a répondre ils peuvent être considéré comme défaillants.

A la fin du test, un rapport est affiché avec l’état du stockage explicitement indiqué en bas (Excellent, Moderate, Bad etc …)
Pour executer HDCK sur la distrib a Tonton :
sudo hdck -f /dev/[disque à tester]
Exemple: sudo hdck -f /dev/nvme0n1
4. Le débit
Tester les secteurs défectueux c’est bien, mais ça fait pas tout. On peux avoir un stockage sans aucun secteurs défectueux mais si celui-ci est lent ou a un débit hasardeux, ça va se ressentir a l’utilisation (système lent, temps de chargement en jeux, transfère de données etc…). Les exemples qui suivent sont sur des SSD sans aucun secteurs défectueux et considéré par HDCK comme excellent.

SSD en sata en excellent état, peu voir pas du tout utiliser. Les débits en lecture sont stable du début a la fin.

SSD utilisé, on constate une usure des cellules en début de stockage mais c’est ok pour tout le reste. le “TRIM” ici n’a pas bien fait sont boulot néanmoins je le considère comme encore bon car les débits sont largement corrects.

SSD “éclaté au sol”. Pas de secteurs défectueux et considéré comme OK par HDCK néanmoins ont constate que les débits ne sont pas bons dans beaucoup de zones du stockage, ce qui peu engendrer de nombreux gros ralentissement voir plantage en utilisation. SSD défaillant et donc à changer.
Pour info, voici a quoi doit ressembler une courbe de lecture sur un disque mécanique:

Le disque dur n’est pas neuf et a déjà quelques années d’utilisation néanmoins il est en bon état. La courbe est en descente, cela est du au positionnement de la tête de lecture sur la surface du disque. La tête de lecture parcours plus de distance a l’extérieur du plateau qu’a l’intérieur pour la même vitesse de rotation d’où la différence de débit entre le début et la fin du disque.
Ont peut tester le débit avec Gnome-Disk-Utility :

Voila, j’espère que tout ça vous a aidé dans votre quête au secteur défectueux. Si vous avez des questions, les commentaires sont là.